Como instalar o Windows 7 em seu PC
4 – Atualização ou não?
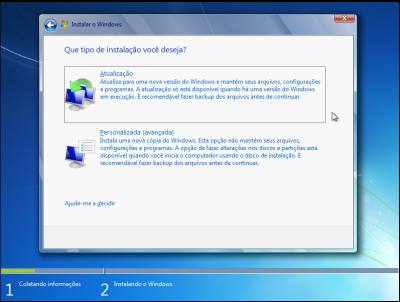 Leia e marque a opção Aceito os Termos da Licença, pressionando Avançar em seguida. Agora, o Windows 7 pergunta se será feita uma atualização ou uma nova instalação. Em geral, a opção será por uma nova instalação, já que a Microsoft manteve um número pequeno de combinações que permitem o upgrade. De forma resumida, quem tem Vista Basic e Home Premium pode atualizar para o Windows 7 Home Premium. Já quem tem o Vista Business pode atualizar para o Windows 7 Professional. Por fim, todas as versões do Vista podem atualizar para o Windows 7 Ultimate, incluindo, claro, o próprio Vista Ultimate. Outras combinações de versões antigas (incluindo Windows 2000 e XP) e novas demandam uma nova instalação que, para evitar a perda de dados, deve ser precedida pelo backup ou processo de migração dos dados do Windows anterior (leia Faça backup antes de migrar para o WIndows 7). Aqui, vamos fazer uma instalação nova, então clique em Personalizada (Avançada).
Leia e marque a opção Aceito os Termos da Licença, pressionando Avançar em seguida. Agora, o Windows 7 pergunta se será feita uma atualização ou uma nova instalação. Em geral, a opção será por uma nova instalação, já que a Microsoft manteve um número pequeno de combinações que permitem o upgrade. De forma resumida, quem tem Vista Basic e Home Premium pode atualizar para o Windows 7 Home Premium. Já quem tem o Vista Business pode atualizar para o Windows 7 Professional. Por fim, todas as versões do Vista podem atualizar para o Windows 7 Ultimate, incluindo, claro, o próprio Vista Ultimate. Outras combinações de versões antigas (incluindo Windows 2000 e XP) e novas demandam uma nova instalação que, para evitar a perda de dados, deve ser precedida pelo backup ou processo de migração dos dados do Windows anterior (leia Faça backup antes de migrar para o WIndows 7). Aqui, vamos fazer uma instalação nova, então clique em Personalizada (Avançada).
5 – Partição principal
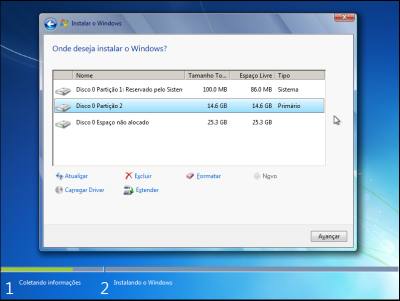 No sistema usado para este tutorial, o HD está completamente vazio. Por isso, teremos de criar partições do zero. O padrão do Windows 7 é tomar todo o disco nessa situação (se houvesse mais partições, seria possível escolher uma delas para o novo sistema). Vamos então criar as duas partições: do sistema e de dados. Clique no link Opções de Unidade. Surgem os comandos Novo, Formatar, Excluir e Estender. Escolha Novo. Tecle o tamanho da nova partição (usaremos aqui 40% do disco para o Windows 7). Com isso, nossa partição de sistema está definida.
No sistema usado para este tutorial, o HD está completamente vazio. Por isso, teremos de criar partições do zero. O padrão do Windows 7 é tomar todo o disco nessa situação (se houvesse mais partições, seria possível escolher uma delas para o novo sistema). Vamos então criar as duas partições: do sistema e de dados. Clique no link Opções de Unidade. Surgem os comandos Novo, Formatar, Excluir e Estender. Escolha Novo. Tecle o tamanho da nova partição (usaremos aqui 40% do disco para o Windows 7). Com isso, nossa partição de sistema está definida.


